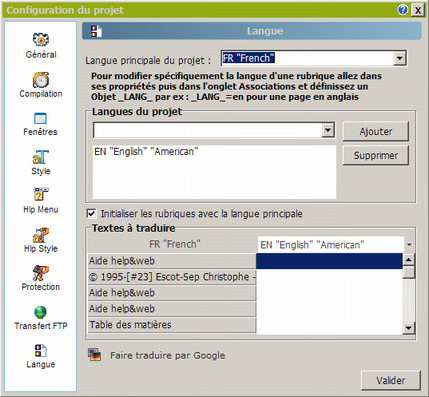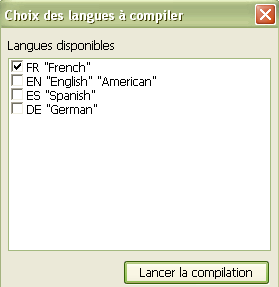Help&Web peut gérer des projets multilingues, vous pouvez ajouter autant de langues que vous le souhaitez, mais attention pour l'instant unicode n'est pas suporté.
Le service de traduction de Microsoft est intégré dans
Help&Web et est accessible au travers de l'icône
![]()
Microsoft Translator API
Pour pouvoir utiliser l'outil de traduction de Microsoft vous allez devoir obtenir une Bing AppId, c'est gratuit il suffit de s'inscrire et de renseigner quelques champs.
Une fois en possession de votre clef allez sur l'onglet Help&Web, puis dans Configurer > Outils et renseignez le champ Clef Bing Translate.
Ajout d'une langue
Pour commencer nous allons ajouter une deuxième langue à notre projet, pour cela cliquez sur le titre de votre projet dans l'arborescence de vos rubriques ou allez sur l'onglet Projet>Configurer le projet
Dans le dialogue qui s'ouvre allez dans la section Langue
Sélectionnez une langue dans Langues du projet et cliquez sur Ajouter, la section Textes à traduire contient divers champs comme votre copyright, le titre du projet etc., choisissez une langue vers laquelle traduire puis cliquez sur Faire traduire par google pour effectuer le travail, vous pouvez bien sur faire vous même la traduction ou corriger celle de google.
Traduction de la table des matières
Lorsque vous ajoutez des langues une nouvelle barre s'affiche au-dessus de vos rubriques, elle vous permet de sélectionner la langue active et d'ouvrir l'assistant de traduction de la table des matières.
Pour traduire votre table des matières cliquez sur l'icône avec les petits drapeaux à droite de la liste des langues disponibles.
Comme précédement vous choisissez la langue cible et vous effectuez votre traduction.
Lorsque vous activez une langue différente de la principale, l'arborescence des rubriques et le titre de la rubrique sélectionnée restent affichés dans la langue de référence le changement n'a lieu qu'a la publication.
3Traduction du contenu des rubriques
Basculez la langue active dans la barre vue plus haut dans votre deuxième langue, si la rubrique sélectionnée n'a pas déjà un contenu dans cette langue, il va vous être demandé si vous souhaitez charger le contenu de la langue principale, cela vous facilitera la traduction.
Par la suite sélectionnez une portion de texte à
traduire et cliquez sur le bouton ![]() qui s'active sur
la barre au-dessus du contenu de votre rubrique.
qui s'active sur
la barre au-dessus du contenu de votre rubrique.
Le texte peut contenir des enrichissements, ils seront conservés lors de la traduction automatique.
5Traduction des mots clefs
Lorsque vous êtes sur une autre langue, l'icône
![]() s'inscrit en bout de la barre de vos mots clefs
et vous permet d'importer ceux de la langue principale et
de les traduire.
s'inscrit en bout de la barre de vos mots clefs
et vous permet d'importer ceux de la langue principale et
de les traduire.
Notes de bas de pages et Définitions
Vos notes de bas de pages et vos définitions disposent elles aussi de la traduction assistée par Google.
Publication multilingue
Lorsque vous lancez la publication un dialogue s'affiche pour vous permettre de choisir les langues à publier, par défaut seule la langue active est cochée.Chaque traduction est placée dans un sous-répertoire au nom de la langue (en, es, de etc.)
La publication multilingue n'est pas disponible dans la version gratuite pour les particuliers, elle n'est accessible que dans la version entreprise.
4